Thực hiện trích dẫn tài liệu tham khảo bằng Endnote giúp sinh viên tiết kiệm thời gian, công sức và đảm bảo tính chính xác về quy cách trình bày. Liệu bạn đã biết cách sử dụng Endnote hiệu quả hay chưa? Hãy xem tiếp, Vietbaisinhvien sẽ hướng dẫn bạn từng yếu tố cụ thể từ A – Z.
Endnote là gì?
Endnote là công cụ quản lý phần tài liệu tham khảo, được phát triển bởi Thomson Reuter. Mục tiêu phát triển của phần mềm này là hỗ trợ người dùng lưu trữ và trích dẫn nhanh chóng các nguồn tài liệu đã sử dụng trong luận văn, tiểu luận, chuyên đề,…
Cách cài đặt công cụ quản lý tài liệu Endnote
Để thực hiện trích dẫn tài liệu tham khảo bằng Endnote, công đoạn đầu tiên bạn cần làm là cài đặt phần mềm này (bản dùng thử) theo các bước:
- Bước 1: Vào website http://www.endnote.com/.
- Bước 2: Tìm và chọn cụm Download Trial.
- Bước 3: Điền thông tin vào mẫu có sẵn và làm theo từng bước hướng dẫn của hệ thống.
Lưu ý: Thời hạn của phiên bản này là 1 tháng, hỗ trợ mọi tính năng. Sau đó bạn sẽ được chuyển về trạng thái Viewer với các tác vụ: Tìm, mở, sắp xếp và in tài liệu có sẵn.
Hướng dẫn tạo file thư viện Endnote
Để trích dẫn tài liệu tham khảo bằng Endnote, yêu cầu tất yếu là bạn phải tạo thư viện riêng trên công cụ thông qua các thao tác:
- Bước 1: Bật Endnote đã cài đặt.
- Bước 2: Hộp thoại Get started with Endnote X4 xuất hiện, chọn Create a new Endnote library, tiếp theo bấm OK.
- Bước 3: Đặt tên cho file thư viện và lưu nó vào mục C:\Program Files\Endnote X4\Examples hoặc tại vị trí khác (tùy nhu cầu).
- Bước 4: Click vào nút Save để tạo thư viện Endnote.
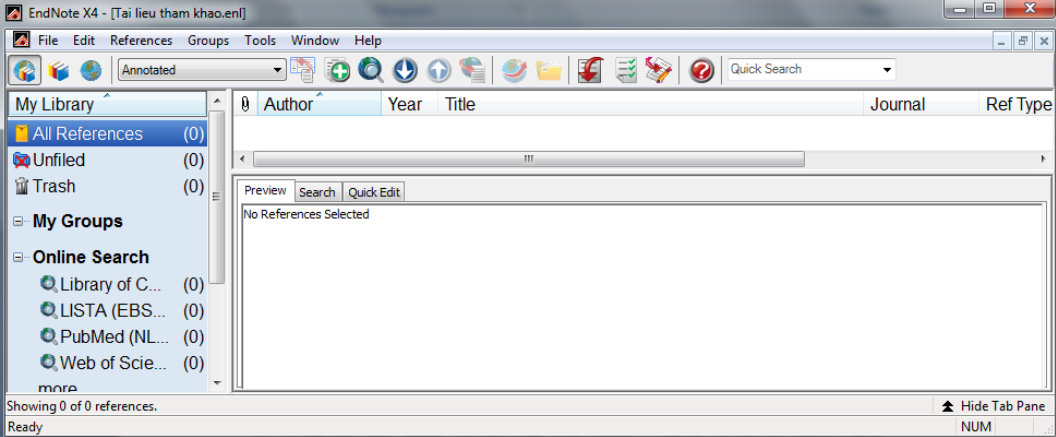
Các yếu tố cần chú ý ở giao diện vừa xuất hiện:
- Ô phía dưới góc phải (Tab pane): Hiển thị định dạng tài liệu tham khảo.
- Ô My Library: Nhóm các tài liệu.
- Nút File: Bấm vào File, chọn Close Library (hoặc dùng tổ hợp Ctrl + W) để đóng một file bất kỳ.
Lưu ý: Mở Endnote, bấm vào File -> Open -> Open Library… để tìm các file tài liệu đã lưu.
Bổ sung thông tin vào file tài liệu mới
Nhập thông tin là giai đoạn không thể thiếu nếu bạn muốn trích dẫn tài liệu tham khảo bằng Endnote. Hãy làm theo:
- Bước 1: Tạo một file mới/mở file đã có sẵn.
- Bước 2: Bấm vào References, chọn New Reference (hoặc nhấn tổ hợp Ctrl + N).
- Bước 3: Xuất hiện một biểu mẫu để nhập nội dung gồm kiểu và dạng tài liệu, tác giả, năm xuất bản, từ khóa, tóm tắt, notes, URL,…
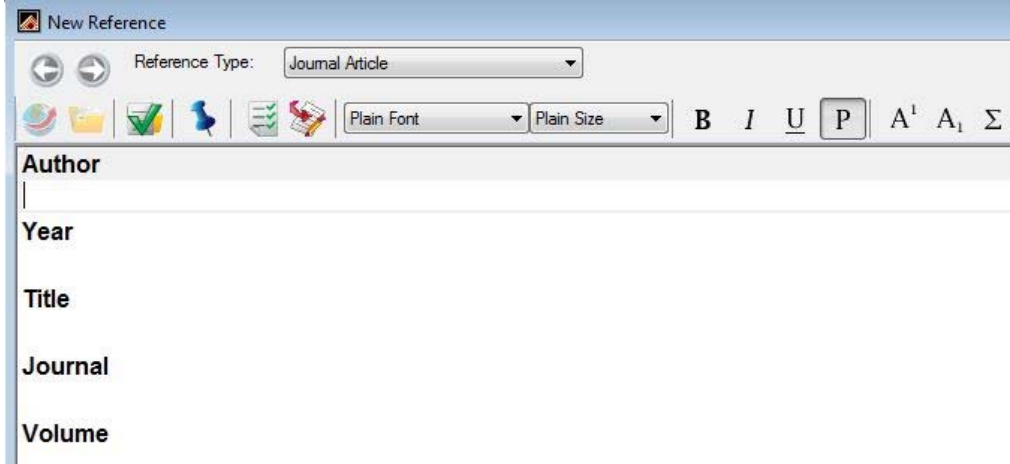
- Bước 4: Nhấn Ctrl + F4 hoặc đóng file để lưu dữ liệu đã cung cấp.
Nhập dữ liệu từ file đã có trên máy
Các bước nhập tài liệu đã sử dụng từ file trong máy tính:
- Bước 1: Ở menu Endnote, chọn vào biểu tượng Import hoặc click vào File, bấm Import, ấn File.
- Bước 2: Chọn Choose và tải lên đường dẫn của file.
- Bước 3: Lấy định dạng pdf, nháy vào Discard Duplicate hoặc Import All.
- Bước 4: Bấm vào Import.
Tìm tài liệu trên cơ sở dữ liệu của Endnote
Khi trích dẫn tài liệu tham khảo từ Endnote, bạn có thể chọn thông tin có sẵn trên công cụ:
- Bước 1: Khu vực Online Search sẽ chứa các cơ sở dữ liệu của Endnote.
- Bước 2: Click chọn tài liệu hiển thị bên dưới menu online search/bấm vào More để chọn nội dung cần thiết.
- Bước 3: Nhập từ khóa, bấm Search và sau đó là OK.
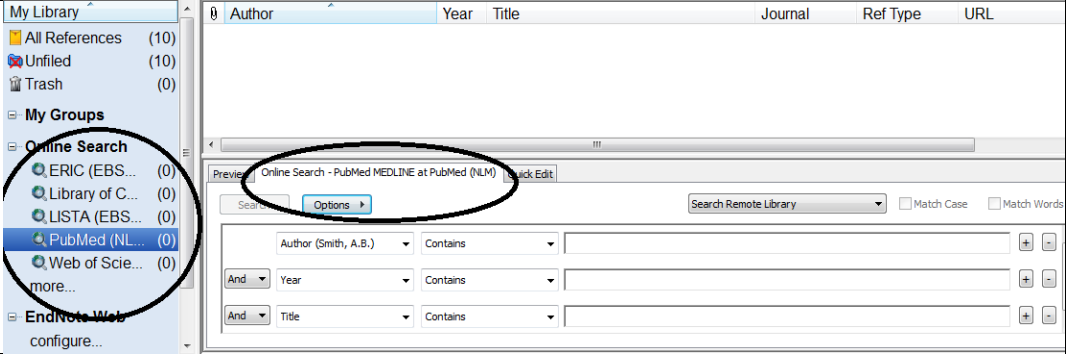
Đưa tài liệu online vào thư viện của Endnote
Nếu bạn muốn thêm tài liệu từ internet vào thư viện để trích dẫn tài liệu tham khảo bằng Endnote, hãy thực hiện:
- Bước 1: Bật công cụ Endnote.
- Bước 2: Truy cập vào website chứa tài liệu cần sử dụng.
- Bước 3: Tìm tài liệu trên cơ sở dữ liệu đã lựa chọn.
- Bước 4: Thực hiện các hướng dẫn quy trình xuất tài liệu.
Trích dẫn tài liệu tham khảo bằng Endnote trong Word
Cách ghi tài liệu tham khảo bằng Endnote trên Word:
- Bước 1: Đưa trỏ chuột đến vị trí cần ghi tài liệu tham khảo.
- Bước 2: Vào Endnote hoặc bấm vào nút Go to Endnote trên thanh công cụ của phần mềm.
- Bước 3: Tìm thông tin cần thiết và nhấn 1 lần vào đó.
- Bước 4: Để chọn nhiều tài liệu cùng lúc hãy nhấn giữ Ctrl và click chuột chọn các nội dung.
- Bước 5: Trở lại Word, bấm Insert Citation/Insert Selected Citation(s) trên thanh công cụ Endnote.
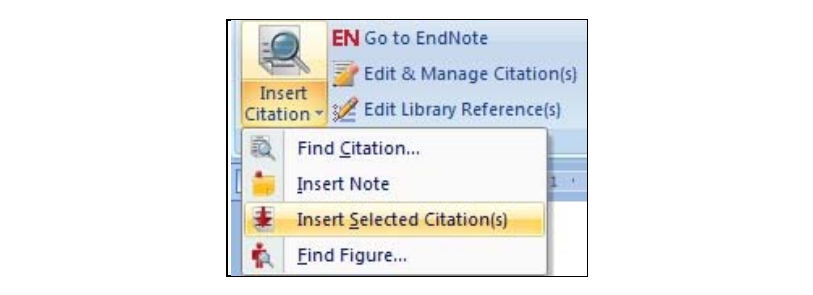
Giới thiệu dịch vụ
Vietbaisinhvien mang đến dịch vụ viết thuê khóa luận tốt nghiệp giúp nhằm hỗ trợ và cung cấp cho bạn vô vàn lợi ích:
- Cam kết về chất lượng dịch vụ (thực hiện bởi giảng viên, thạc sĩ).
- Hỗ trợ sửa bài miễn phí 100% đến khi bạn hài lòng.
- Giá cả hợp lý, được cá nhân hóa giúp bạn tiết kiệm tối đa.
- Được tư vấn và chia sẻ kinh nghiệm đáng giá từ 12 năm viết khóa luận.
Để nhận tư vấn và báo giá cụ thể hơn, hãy liên hệ Zalo 0795.735.930.
Lời kết
Chắc hẳn bạn đã biết cách trích dẫn tài liệu tham khảo bằng Endnote rồi phải không? Hy vọng, Vietbaisinhvien đã mang đến những kiến thức hữu ích và có giá trị với quá trình học tập của bạn!
Xem thêm bài liên quan:
- APA là gì? Cách trích dẫn tài liệu tham khảo kiểu APA chuẩn
- Phong cách trích nguồn Harvard đúng chuẩn [nhiều ví dụ]
- Cách trích dẫn tài liệu tham khảo tự động trong Word đơn giản



