Kỹ thuật trích dẫn tài liệu tham khảo tự động rất cần thiết đối với sinh viên thực hiện các đề tài tiểu luận, khóa luận, báo cáo,… trên Word. Thao tác này giúp tăng tính chuyên nghiệp cho văn bản, tránh vi phạm quyền tác giả,… Hãy xem tiếp, Vietbaisinhvien sẽ hướng dẫn chi tiết hơn để bạn nắm rõ kỹ thuật này.
Trích dẫn tài liệu tham khảo trong Word là gì?
Trích dẫn tài liệu tham khảo trong Word là tính năng ghi lại các thông tin bạn đã sử dụng từ nguồn có sẵn một cách tự động. Bạn chỉ việc bổ sung dữ liệu tương ứng vào từng phần và chọn kiểu trích dẫn phù hợp, Word sẽ tự trình bày theo cấu trúc lập trình sẵn, đảm bảo tính chính xác cao.

Mục đích của hoạt động ghi tài liệu tham khảo
Việc trích dẫn tài liệu tham khảo tự động cho thấy bạn tôn trọng sự sáng tạo của người khác. Song song với đó, hành động này còn giúp làm tăng tính thuyết phục của bài viết. Hơn thế nữa, người đọc có thể dựa vào dữ kiện này để đánh giá mức độ đáng tin cậy của nội dung.
Trong các bài thuyết trình, luận văn hoặc báo cáo thì yêu cầu trích dẫn nguồn trong văn bản là điều bắt buộc. Nếu không ghi tài liệu tham khảo sẽ được coi là lạm dụng, dùng trái phép ý tưởng của người khác.
Cách trích dẫn tài liệu tham khảo tự động
Để trích dẫn tài liệu tham khảo trên công cụ Word, bạn sẽ cần thực hiện các bước sau:
- Bước 1: Ở giao diện soạn thảo Word, bấm vào tab References và quan sát phần Citation & Bibliography.
- Bước 2: Bấm vào mũi tên hướng xuống tại mục Style để chọn kiểu trích dẫn tài liệu tham khảo (APA, Harvard, MLA, IEEE,…).
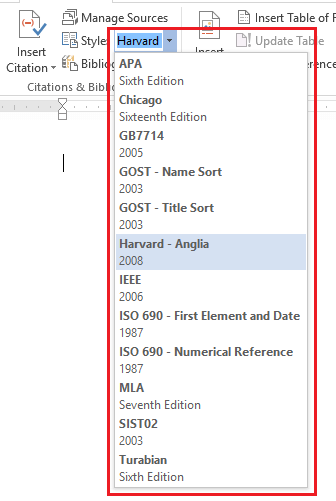
- Bước 3: Ấn vào nút Insert Citation rồi click vào dòng Add New Source… để hiển thị hộp thoại source. Lúc này, hãy chọn loại nguồn tài liệu ở mục Type of Source (book, website,…). Tiếp đến là cập nhật dữ liệu gồm tên tác giả, năm xuất bản, nơi xuất bản, URL, tiêu đề,…
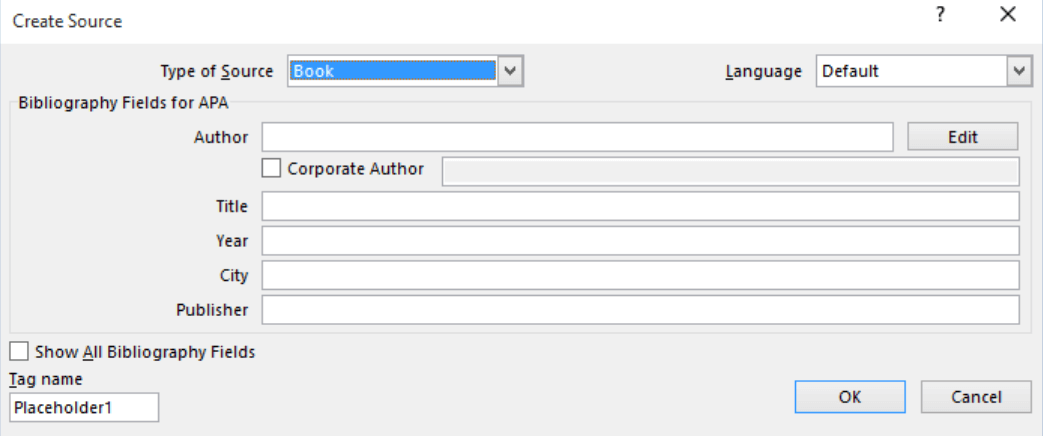
- Bước 4: Chọn Bibliography để lựa chọn mẫu trích dẫn hoặc chọn Insert Bibliography để xuất nội dung không kèm theo tiêu đề.
- Bước 5: Di chuyển đến vị trích đã thực hiện trích dẫn nội dung, bấm Insert Citation, chọn nguồn cần trích dẫn đã cài đặt sẵn là được.
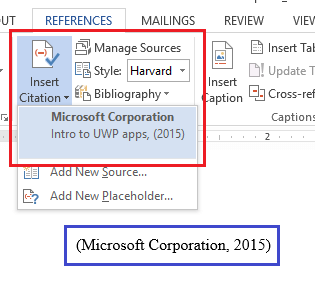
Lưu ý: Khi cần chỉnh sửa thông tin trích dẫn tài liệu tham khảo tự động, bạn vào phần Manage Sources rồi viết lại, chọn Update Citations and Bibliography để cập nhật.
Lưu ý khi ghi nguồn tài liệu tham khảo
Sau khi viết các trích dẫn tài liệu tham khảo tự động trên công cụ Word, Vietbaisinhvien sẽ đề cập thêm một số lưu ý mà bạn cần quan tâm:
- Trường hợp tài liệu có trên 2 tác giả, hãy chọn Corporate Author rồi bổ sung thêm.
- Cân nhắc dùng kiểu trích dẫn IEEE (đánh số [1], [2], [3],… vì nó đơn giản, dễ theo dõi.
- Tất cả tài liệu cần được ghi lại đầy đủ theo thứ tự xuất hiện (kiểu IEEE) hoặc theo thứ tự A, B, C, D,…
- Lời trích dẫn phải đúng với thông tin của nguồn tài liệu, gồm: Tên tác giả, tiêu đề, trang, nơi phát hành,…
- Tác giả người Việt cần ghi đủ họ và tên, trong khi tác giả nước ngoài chỉ cần ghi họ kết hợp với chữ viết tắt của tên/từ đệm.
- Nếu một thông tin có ở nhiều nguồn thì nên ưu tiên chọn tác giả nổi tiếng.

Sử dụng đội ngũ viết báo cáo thực tập
Hiện nay, Vietbaisinhvien đang cung cấp dịch vụ viết thuê báo cáo thực tập hỗ trợ sinh viên ra trường thuận lợi và dễ dàng hơn. Hãy xem bạn sẽ nhận được gì từ dịch vụ này nhé:
- Có xác nhận và đóng dấu từ phía công ty nơi thực tập.
- Chất lượng bài làm đảm bảo bởi giảng viên, thạc sĩ.
- Tiết kiệm tối đa thời gian để bạn tập trung vào việc quan trọng.
- Cam kết không để lộ dữ liệu khách hàng dưới mọi hình thức.
- Chi phí hợp lý và được xác định dựa trên yêu cầu.
Nhắn tin qua Zalo 0795.735.930 để nhận tư vấn trực tiếp, sớm nhất!
Lời kết
Có lẽ bạn đã nắm được cách trích dẫn tài liệu tham khảo tự động trong phần mềm soạn thảo Word rồi phải không? Hy vọng những thông tin mà Vietbaisinhvien mang lại có ích đối với quá trình học tập của bạn.
Xem thêm bài tương tự:
- Phong cách trích nguồn Harvard đúng chuẩn [nhiều ví dụ]
- Cách tránh đạo văn hiệu quả nhờ 7 mẹo từ kinh nghiệm 12 năm
- APA là gì? Cách trích dẫn tài liệu tham khảo kiểu APA chuẩn



